How It Works
 |
| Hard drive on left, solid state drive on right. Know the difference! Credit goes to appleinsider.com for this image. |
Traditional hard drives are built using platters that hold microscopic bits of data. A device called an actuator arm moves back and forth across the platters to grab the magnetic chunks of data and send them to the processor inside the hard drive, which in turn sends the data to the computer. Because the actuator arm has to move back and forth across multiple platters to get data, hard drives are quite slow at random reads. Enter flash storage. Flash storage uses a special chip to store data, so it doesn't give a rip where the data is on the chip. It can just nab data from anywhere and present it to the computer quickly. ReadyBoost caches often-accessed data on the flash device, and when it's faster to pull data from the flash storage, ReadyBoost does so. ReadyBoost can even compress data to store more cache on the chosen device.
Which Flash Device to Use?
OK, you could use a USB flash drive for ReadyBoost. That's a less-than-ideal solution, as you'd have a bulky drive sticking out of your netbook that you have to be sure not to break. There's a better way. Most, if not all, netbooks have an SD card slot. SD cards don't protrude from your netbook, so you have one less thing to worry about. At an absolute minimum, a 256 MB card will work. Will it make your netbook faster? No! You need a lot more space than a quarter of a gigabyte. Microsoft recommends having 1-3x the amount of RAM available for ReadyBoost, thus a netbook with 1 GB of RAM should have 1-3 GB of ReadyBoost space, and 4 are even better. Speed is of paramount importance; if the card is too slow, ReadyBoost won't work at all. The best way to see if any given card is acceptable is to do your research. Read as many customer reviews as you can. Newegg is a great site for this purpose. I currently use a Transcend 8 GB Class 6 SDHC card.
How to Set Up ReadyBoost
The first step is a given: insert the card and wait for it to initialize. Once that's done, you should back up any data on the card; if it's empty, just proceed.
 |
| Right click on your SD card in My Computer, then click Format. |
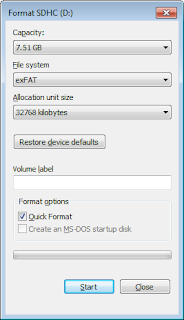 |
| Change the settings so they look like this (except for the capacity field). Then click Start! |
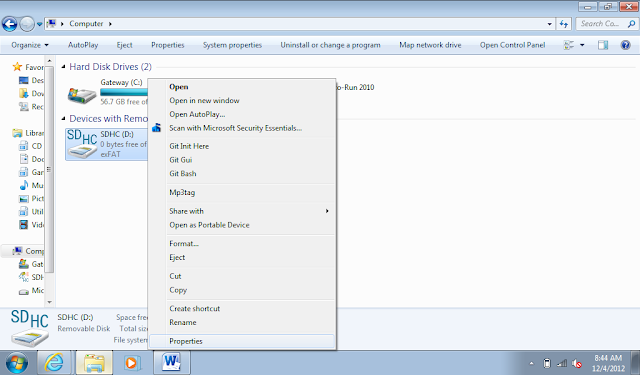 |
| Right click on the icon for your newly formatted SD card and click on Properties. |
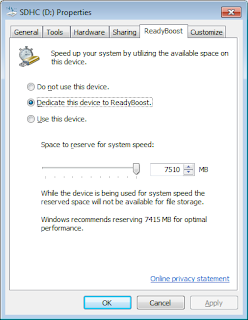 |
| Click on the ReadyBoost tab. Make sure the window looks like this (alternatively, scroll down to see your other options). Click Apply, and that's it! |
In case you're wondering why I had you format your card as exFAT with a 32 MB cluster size, it's for speed. exFAT is Microsoft's proprietary filesystem specifically for flash drives, and when coupled with an enormous cluster size, much more speed can be wrung from your SD card. If you don't want to use the entire card for ReadyBoost, you can click 'Use this device' and use the slider to specify how much space you want to use. If you plan on using your card for more than ReadyBoost, it's a good idea to reduce the cluster size, so any other files you put on the card won't waste obscene amounts of space.
To get a good idea of how much of a performance boost you can expect from ReadyBoost, go here. Keep in mind that Windows 7 does a better job of boosting your netbook than Vista, which is what Anandtech used in their benchmarks. Also know that netbooks with SSD's (solid state drives) won't benefit at all from ReadyBoost, because SSD's are flash storage drives themselves, so adding more flash storage won't speed anything up. If you have a slow hard drive, though, ReadyBoost is the solution.
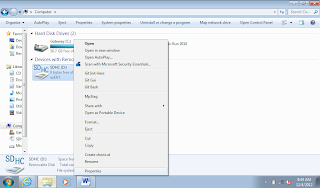
it still says this device cannot be used for readyboost:(
ReplyDeleteSounds like your SD card is slower than your hard drive. What's the speed class listed on the card?
Delete